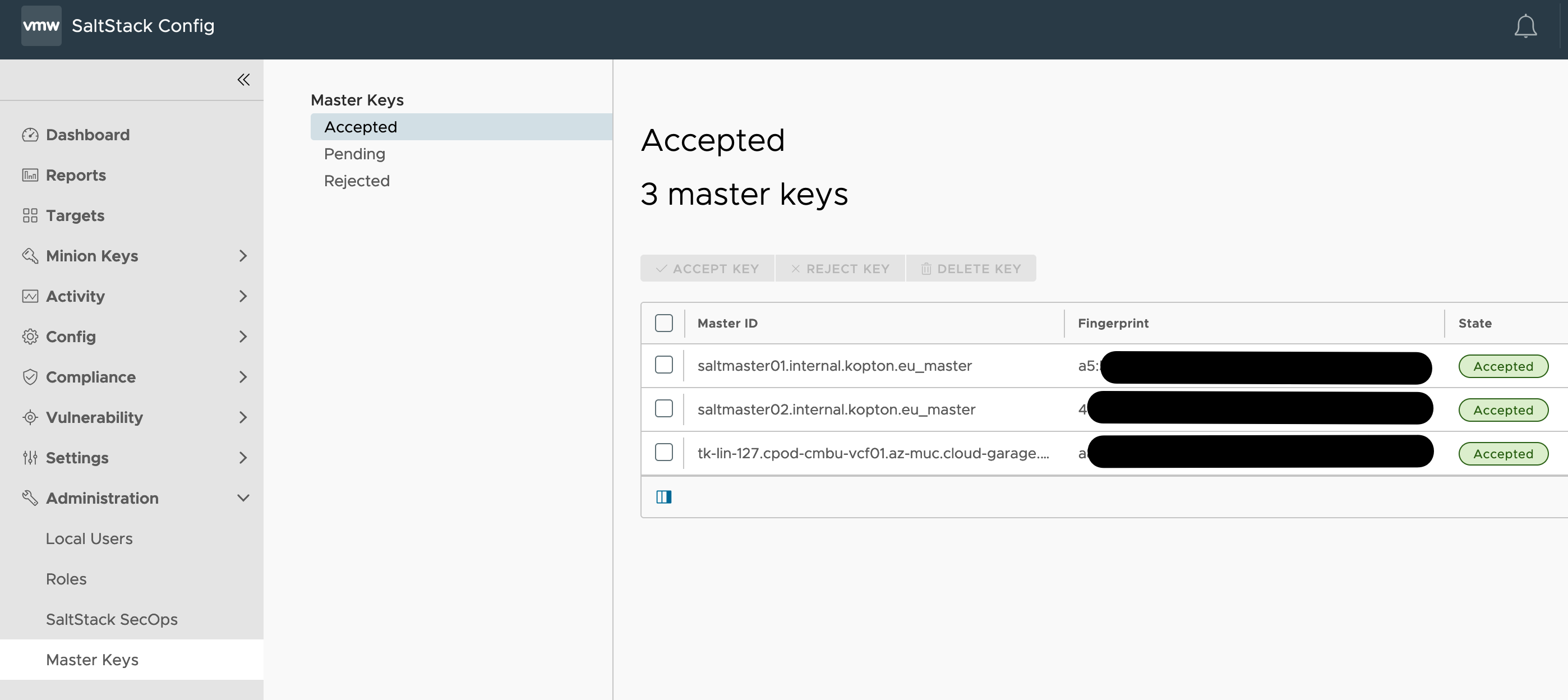Recently I had to install and configure a SaltStack Master in my home lab and connect this master to my Aria Automation Config Cloud (aka SaltStack Config, i will use both names in this post) instance. Even if the official documentation improved a lot, there are still some pitfalls, especially if you are not experienced …
Category: SaltStack
Salt Extension Modules for VMware – Quick How-To
My fellow colleague Vincent Riccio described here in his blog post the open-source SaltStack Modules that provide hooks into components such as VMware Cloud on AWS, NSX-T, and vSphere.These modules are a fantastic way to implement prescriptive configuration management across various VMware infrastructure components using the same solution as you should use for software and …