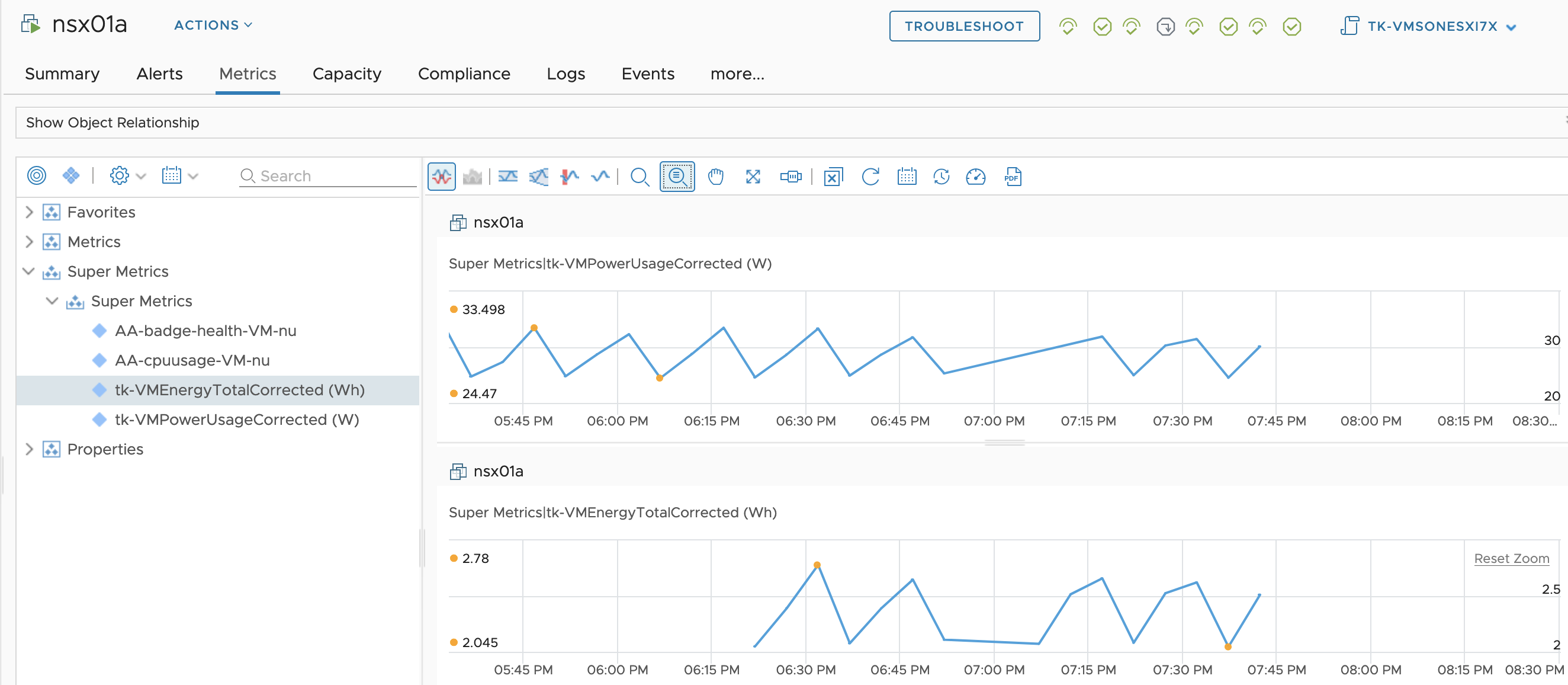In the VMware Aria Operations 8.6 (previously known as vRealize Operations), VMware introduced pioneering sustainability dashboards designed to display the amount of carbon emissions conserved through compute virtualization. Additionally, these dashboards offer insights into reducing the carbon footprint by identifying and optimizing idle workloads.
This progress was taken even further with the introduction of Sustainability v2.0 in the Aria Operations Cloud update released in October 2022 as well as in the Aria Operations 8.12 on-premises edition. Sustainability v2.0 is centered around three key themes:
- Assessing the Current Carbon Footprint
- Monitoring Carbon Emissions with a Green Score
- Providing Actionable Recommendations for Enhancing the Green Score.
When working with Virtual Machine power related metrics you need to be careful in case your VMs are running on certain ESXi 7.0 versions.
VMware has released a KB describing the issue: https://kb.vmware.com/s/article/92639
This issue has been resolved in ESXi 7.0 Update 3l.
Quick Solution in Aria Operations
The issue can be very easily fixed in Aria Operations using two simple Super Metrics. The first one is correcting the Power|Power (Watt) metric:
${this, metric=power|power_average} / 1000And the second Super Metric fixes the Power|Total Energy (Wh) metric:

${this, metric=power|energy_summation_sum} / 1000
Applying the Super Metric – Automatically
Super Metrics are activated on certain objects in Aria Operations using Policies. The most common construct which is being used to group objects and apply a Policy to them is the Custom Group.
In this case I am using two Custom Groups. The first one contains all ESXi Host System objects with version affected by the issue described in the KB. The second Custom Group contains all Virtual Machine objects running on Host Systems belonging to the first group.
To create the first group and its member criteria I have used this overview of ESXi version numbers: https://kb.vmware.com/s/article/2143832.
The following picture shows how to define the membership criteria. And now you may see the problem. It will be a lot of clicking to include all 23 versions. But there is an easier way to do that. Simply create the Custom Group with two criteria as show below.

In the next step export the Custom Group into a file, open this JSON file with your favorite editor and just copy and paste the membership criteria, it is an array, and adjust the version number.
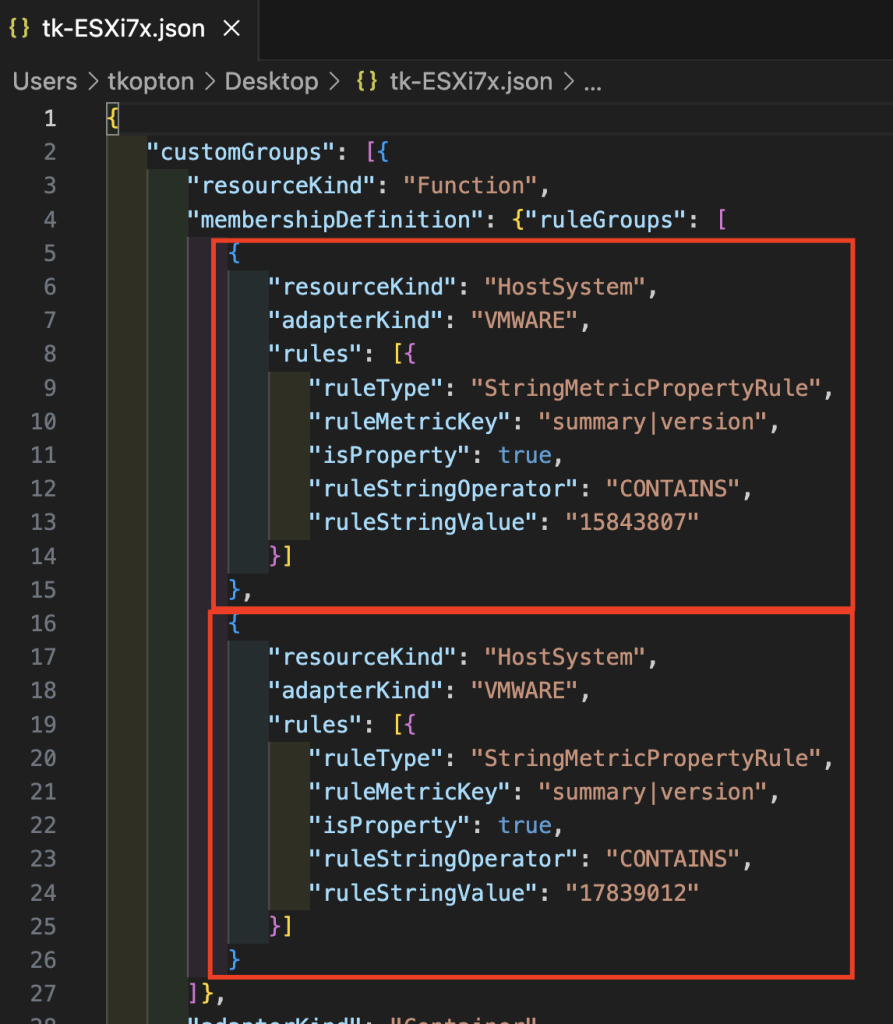
Save the file and import it into Aria Operations overwriting the existing Custom Group.

Now this Custom Group contains all affected ESXi servers and we can proceed with the VM group. The membership criteria is simple as shown in the next picture.
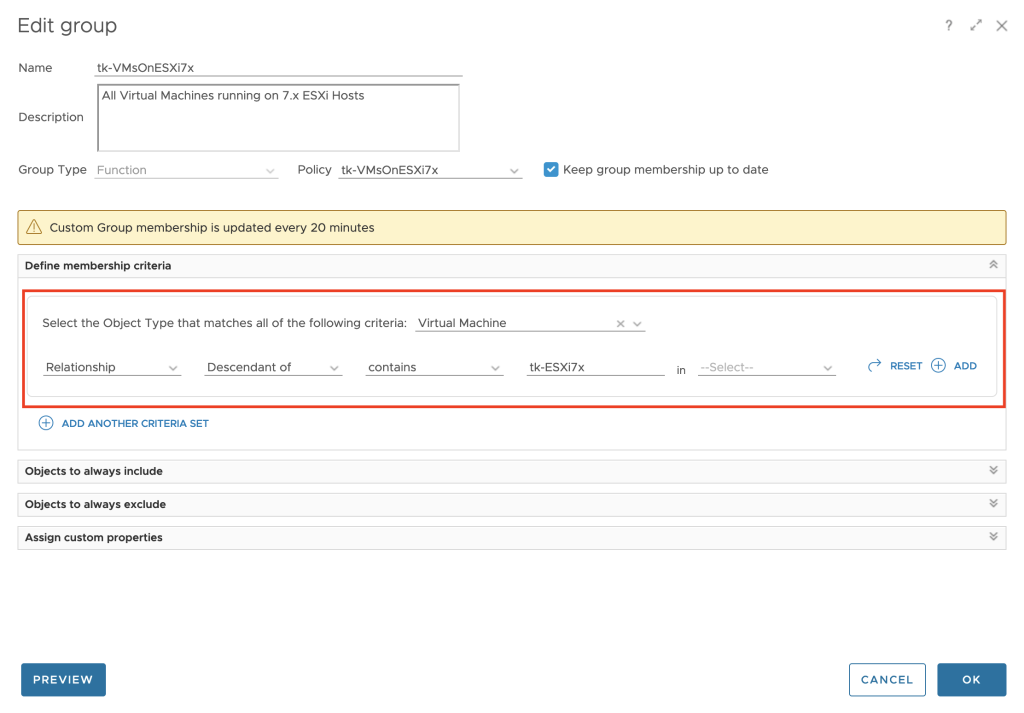
You can download the Custom Group definition here and adjust the name, description and the policy to meet your requirements.
With this relatively simply approach Aria Operations provides correct VM level power and energy metrics.

Happy dashboarding!
Stay safe.
Thomas – https://twitter.com/ThomasKopton