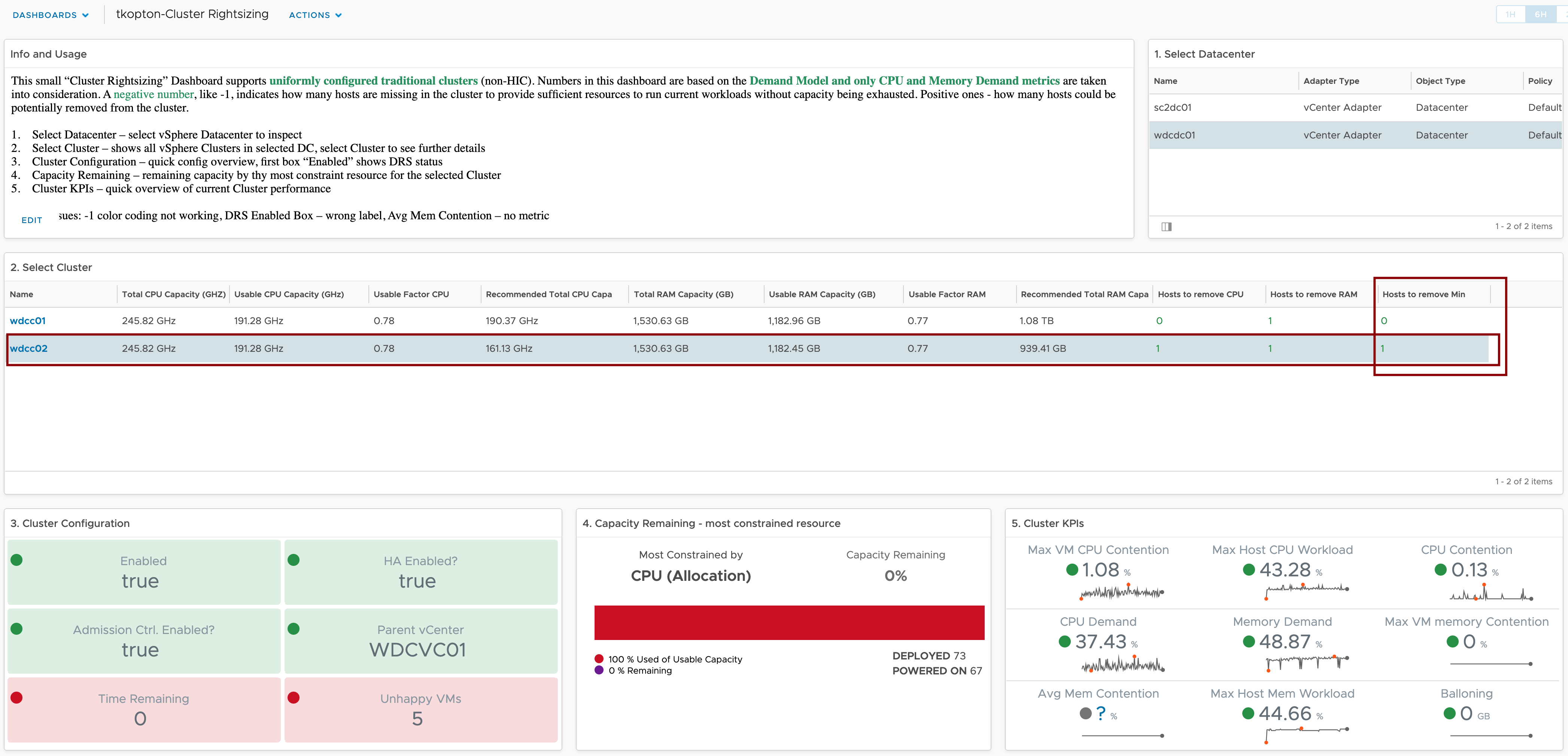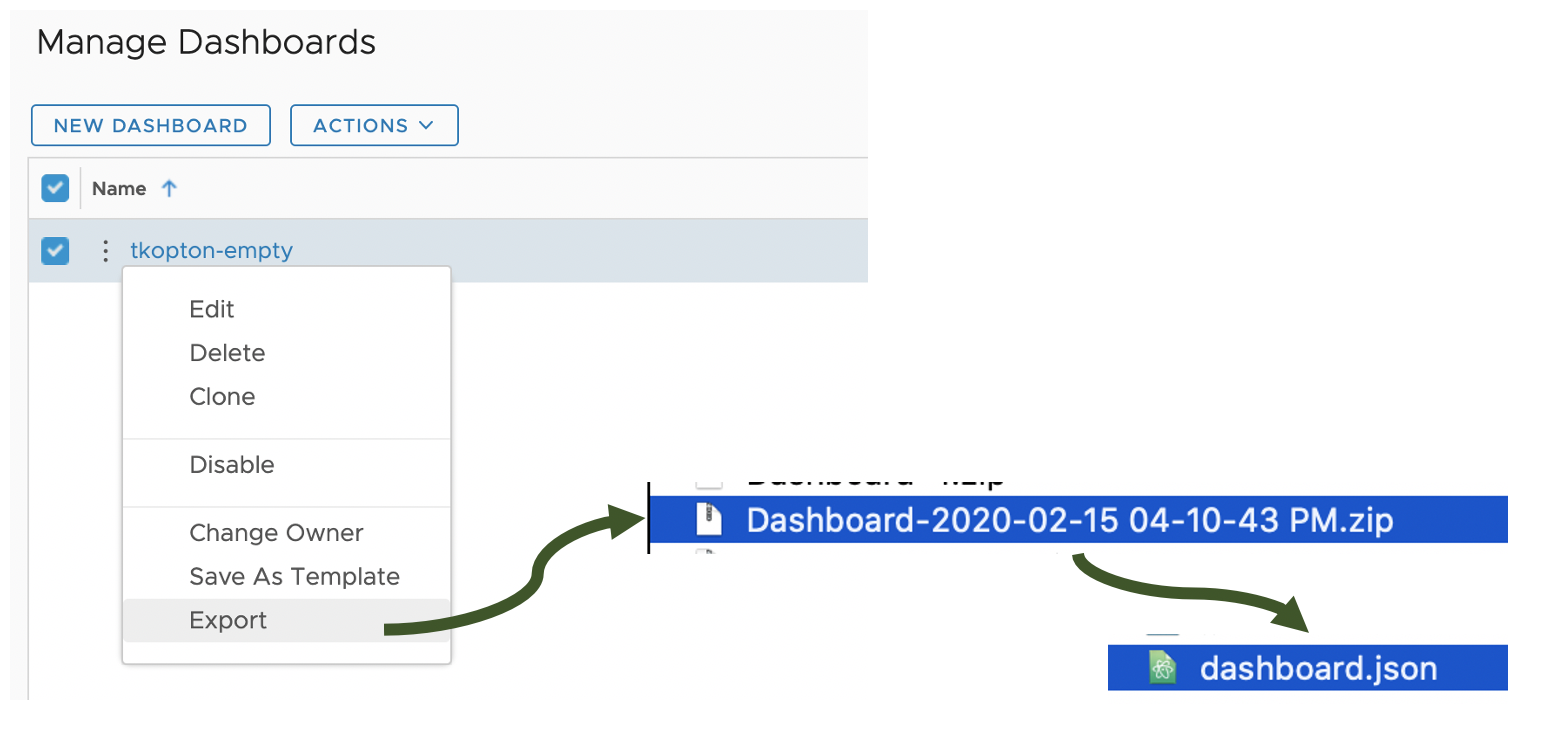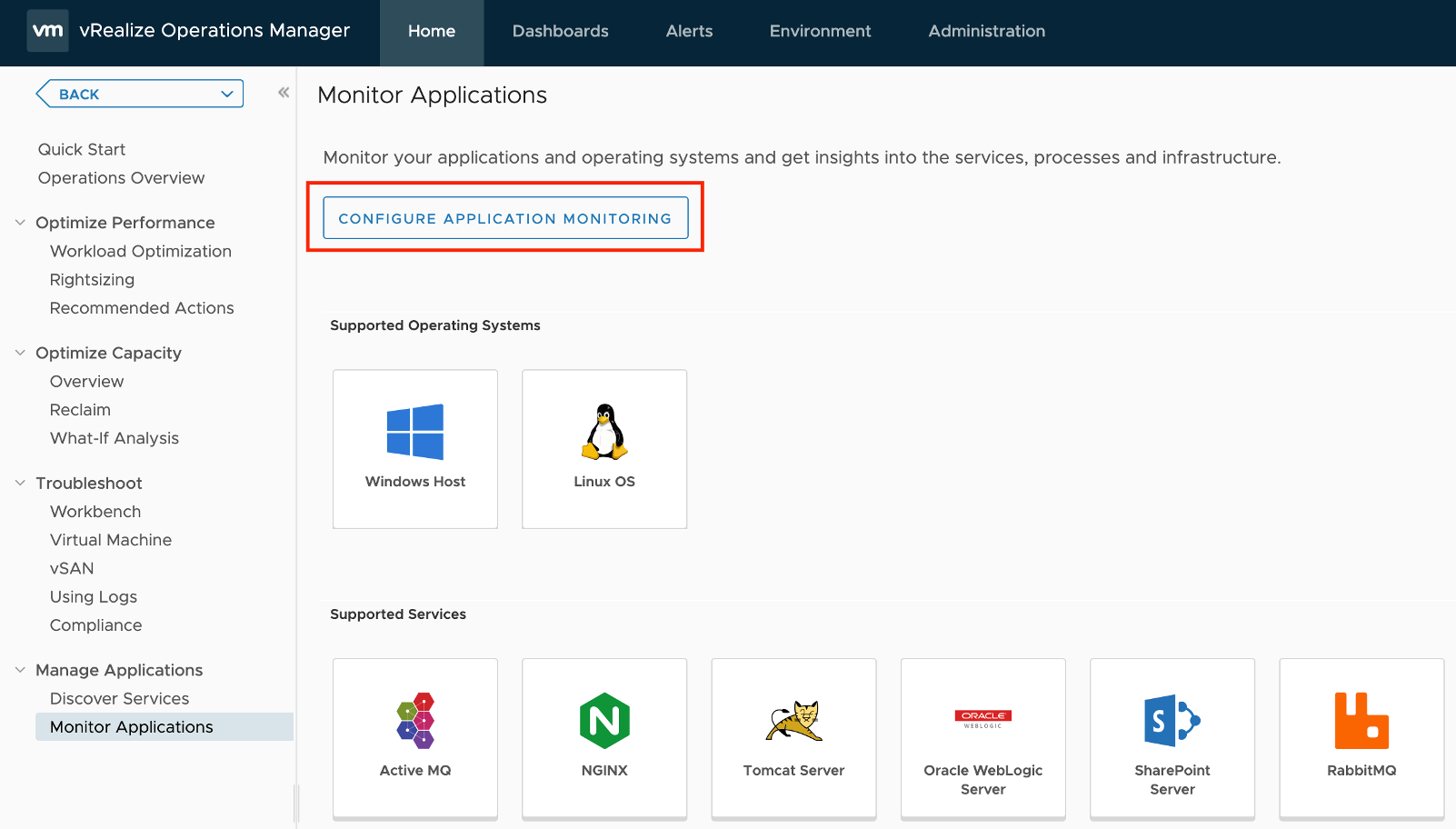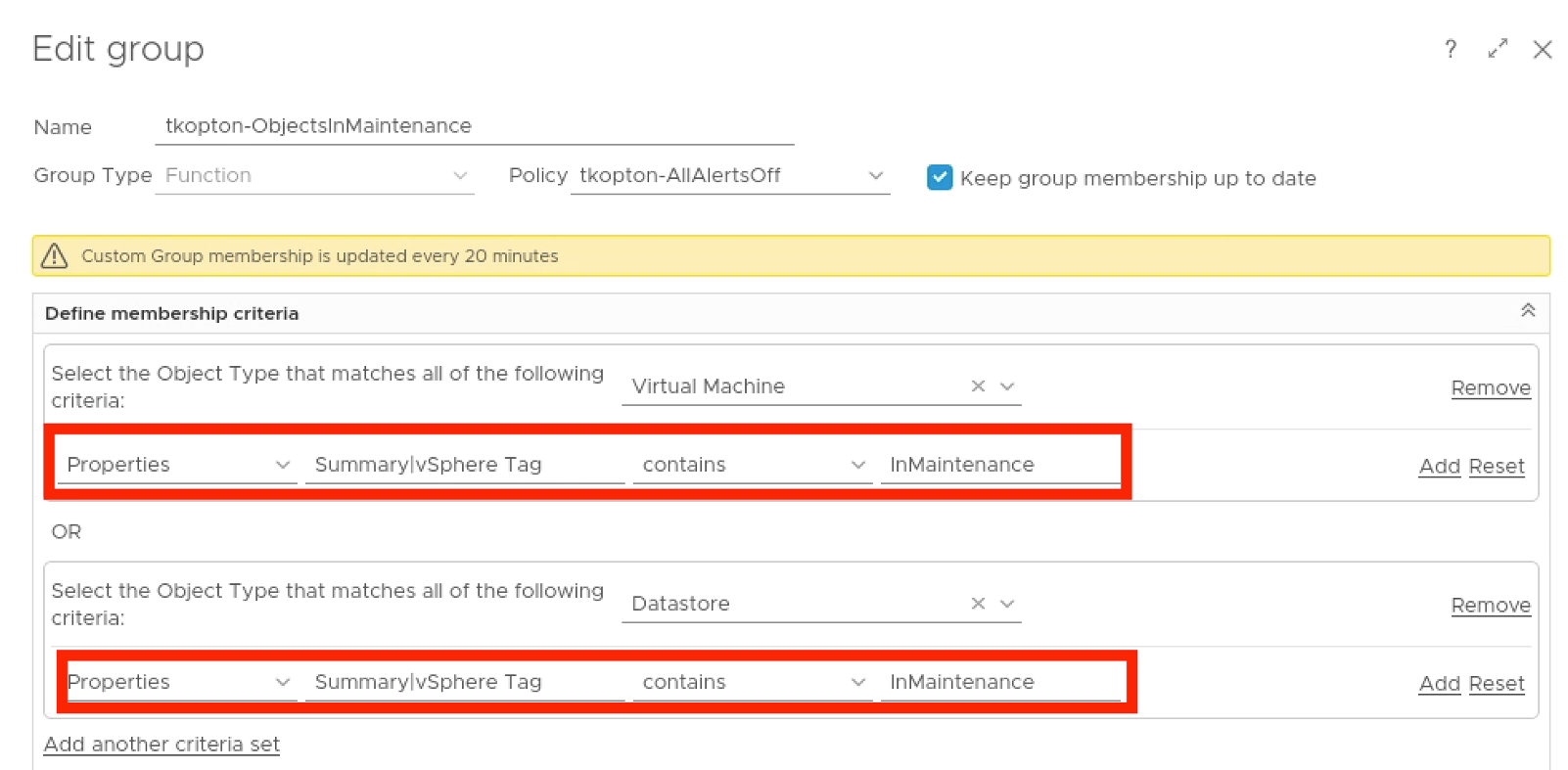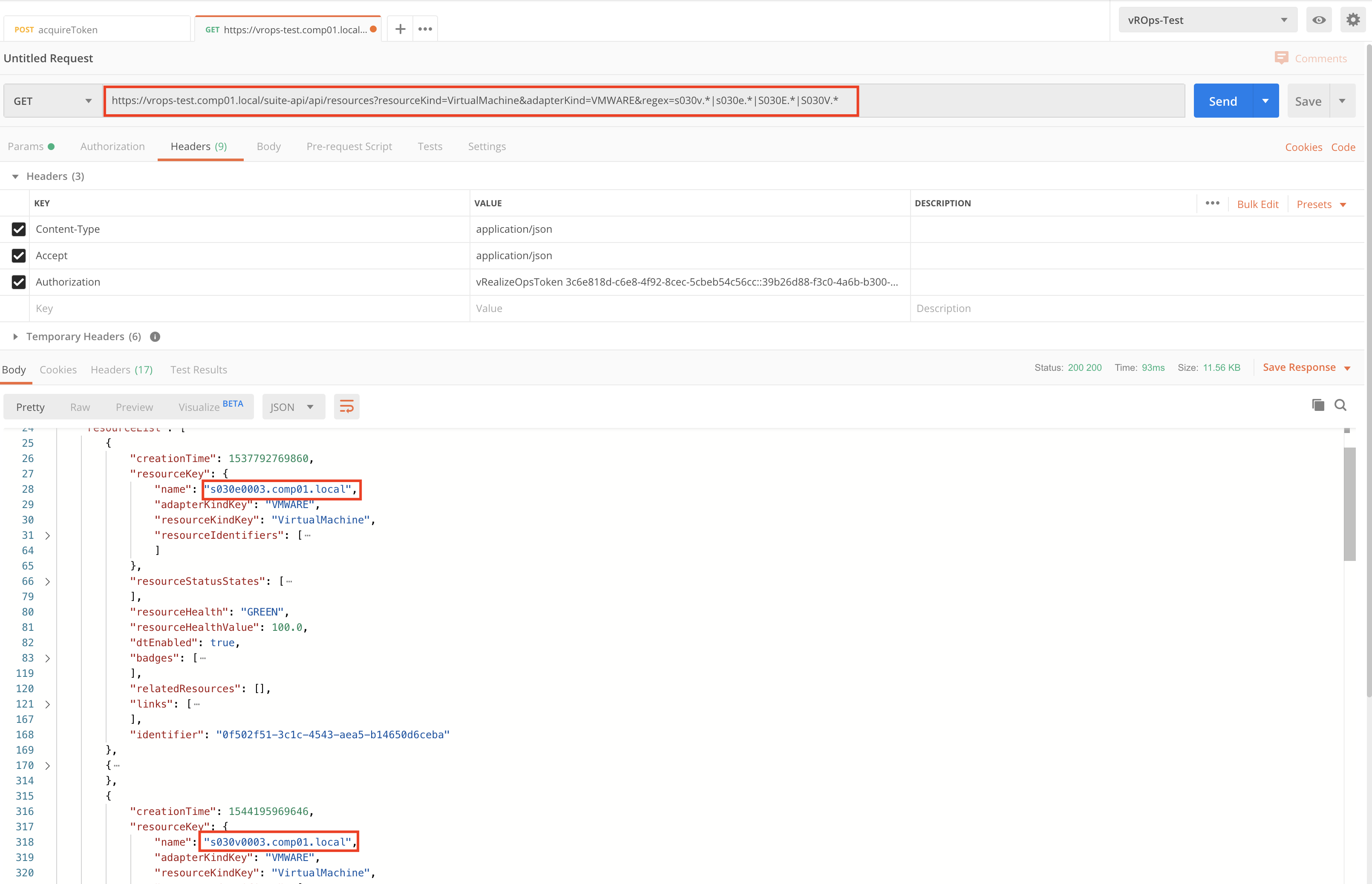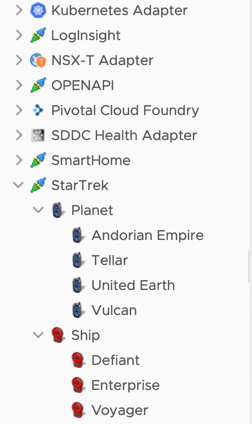vRealize Operations with its four main pillars: Optimize Performance Optimize Capacity Troubleshoot Manage Configuration provides a perfect solution to manage complex SDDC environments. The “Optimize Performance” part of vRealize Operations provides a wide range of features like workload optimization to ensure consistent performance in your datacenters or VM rightsizing to reduce bottlenecks and ensure best …
Category: vROps
How to Merge vROps Dashboards – Anatomy of the Content
Recently I was asked if it is possible to merge two, or generally speaking n different vRealize Operations Dashboards into one Dashboard. To answer that question and provide a procedure how to do it we need to inspect the internal structure of a vROps Dashboard. Anatomy of a vRealize Operations Dashboard As everyone knows vROps …
How to Configure Applications Monitoring in vROps 8.0
Applications Monitoring is an exciting functionality in vRealize Operations. To start monitoring one of the twenty services currently supported by vROps, the vRealize Operations Application Remote Collector (ARC) needs to be deployed and configured in vROps. The Application Remote Collector is provided as OVA and the deployment process runs similarly to any other VMware OVA …
Maintenance Mode for vRealize Operations Objects (Tags, Custom Attributes), Part 3
Part 1 and Part 2 of the “Maintenance Mode in vRealize Operations” blog series leveraged features and functionalities of vROps and vSphere which are directly related to ESXi maintenance to fulfil the requirements. What if you cannot use “Enter Maintenance Mode” in vCenter simply because there is no such option for e.g. Virtual Machines, Datastores …
Quick Tip – vROps REST API requests using RegEx expressions
The vRealize Operations REST API allows using RegEx expressions in various GET methods. Sometimes it is not clear how to use the expressions. Here a very simple example of using RegEx to retrieve vROps Virtual Machine objects, which have VM names starting with certain strings. Encoded URL – example: https://vrops-test.comp01.local/suite-api/api/resources?resourceKind=VirtualMachine&adapterKind=VMWARE®ex=s030v.*%7Cs030e.*%7CS030E.* Example in Postman (of course, …
Maintenance Mode for vRealize Operations Objects, Part 2
Part 1 of the “Maintenance Mode in vRealize Operations” blog series focused on a very basic scenario. Simplified, we turned off data collection and made the object basically not existent from vROps point of view as the requirements were straight forward. To accomplish this, we used the vROps Maintenance feature. In this part we consider …
Maintenance Mode for vRealize Operations Objects, Part 1
In this and following posts I will show you few different ways of putting vROps objects into maintenance. Objects in vROps – short intro The method used to mark an object as being in the maintenances state depends on the actual use case. As usually, the use case itself is being defined by: Requirements – …
Adding custom objects to vRealize Operations with the REST API and vRealize Orchestrator workflows
In a recent blog post “Adding Custom Metrics and Properties to vRealize Operations Objects with the REST API” I have described how to add additional metrics and properties to existing objects in vRealize Operations using the REST API and Postman. But what if you would like to use the outstanding vRealize Operations engine to manage …
vRA Dashboard – Tenant Focused View How-To
As many of you are probably aware, vROps provides an easy and comprehensive way to monitor and manage a vRealize Automation (vRA) environment through utilizing the Native Management Pack (NMP) for vRealize Automation. The MP gives you a variety of pre-configured dashboards, view, alerts etc. which all work perfectly fine and give you a sufficient …
vROps SuperMetric using logical expressions
vRealize Operations Super Metrics are a very flexible and powerful way to extend the capabilities of the product way beyond the OOB content.There are many blog articles out there explaining how to basically use super metrics but only very few sources gives some examples how to put logical expressions into your formulas. So the question is, how dos …